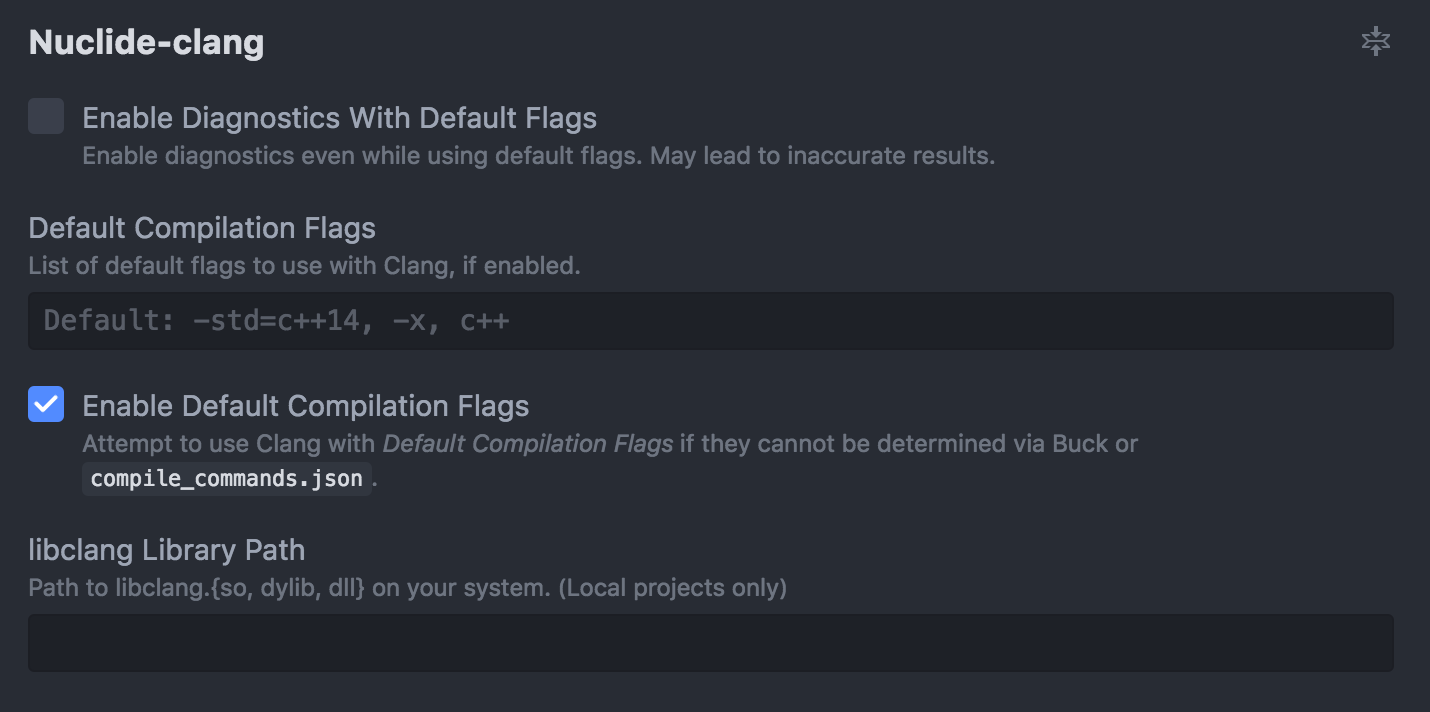Troubleshooting
If you are having problems with Nuclide itself, check out some of these troubleshooting tips. More are being added as we come across common issues found by users. If you have an issue that is not listed here, please file a GitHub issue, and depending on how widespread the problem may be, we will add it here as well.
- Help! I think Nuclide is broken.
- Command-Line Issues
- Settings Issues
- Nuclide Server Issues
- Source Control Issues
- Environment Issues
- Flow Issues
- Buck Issues
Help! I think Nuclide is broken.
It is probably best to return Nuclide to a known state. This can solve a variety of bizarre problems.
Command-Line Issues
If atom or apm don’t work from the command line, try removing the /usr/local/bin/atom and /usr/local/bin/npm symlinks and restarting Atom. Or, select Install Shell Commands from the Atom menu.
Settings Issues
Keyboard Shorts aren’t working
- Is the keyboard shortcut registered?
- Open the Settings tab either by pressing
Cmd-,(Ctrl-,on Linux) or by going toPackage | Settings View | Open. - Select Keybindings from the list at the left to see what keybindings you have active.
- Open the Settings tab either by pressing
- Check your system keyboard shortcuts. There may be another application that is intercepting the shortcut before it reaches Atom.
Nuclide Server Issues
Installation
If you are having issues installing the Nuclide Server, check out the following tips:
Node Version
Use the command-line to verify your Node version by running:
node --version
Permissions
If you get EACCESS errors when you run the npm install command, you likely do not have your NPM properly
configured for installing global packages without root permissions. To fix this problem, install in
a directory your user owns like this:
npm config set prefix '~/.npm_packages'
and add
PATH=$PATH:$HOME/.npm_packages/bin; export PATH
to the end of your .profile. Now you should be able to run:
npm install -g nuclide
without errors.
If you previously ran npm install as root, you may need to correct the permissions on your .npm
directory by running:
sudo chown -R userid:userid .npm
where userid is your userid. If you still get errors you may need to clear your NPM cache with:
npm cache clear
Files Not Syncing
Sometimes you’ll have a setup that used to work, but starts to fail. Here some things you can try to make it work again:
- If you have a version mismatch between your client and remote server Nuclide installations, you’ll want to run
npm update -g nuclideon the server and make sure you have the same version on the client as well. - Other tools that watch files may cause problems as well. Try stopping that process and stopping the file watcher as well via
watchman shutdown-server. Then try to reconnect to the server again from Atom. - Use
killall nodeon the server side, then try reconnecting.
Source Control Issues
Source Control features aren’t working
If any Source Control features such as File Tree highlighting are working in Nuclide, there are a few things to check.
- Is the directory you opened in Atom part of a source control repository?
- If you are working on a remote directory, only Mercurial is supported. Git will not work.
- As of Atom 1.14, symlinks to directories essentially don’t work, even if it’s a Mercurial repository. Use a direct link to the directory to access all the source control features.
Why is the output of hg status wrong?
Files not showing up as expected in hg status are generally caused by one of a few things:
-
The file is ignored.
You can run
hg status -ito list ignored files.hg status -i | grep <filename> -
Watchman Issues
Sometimes Watchman, the filesystem monitoring tool, isn’t telling Mercurial that a file has been added, removed, or changed. You can check if it’s a Watchman issue by running a status command without the Watchman extension:
hg status --config extensions.fsmonitor=\!If the file shows up when you do that, it’s a Watchman issue. In that case, run:
watchman-diag > out.txtSometimes on Macs, the output file might contain:
There are 139 items on the filesystem not reported by watchman: ...If you see this and if any components of the listed file names either are or were at some point a symlink, then you have fallen afoul of an Apple bug where fsevents won’t report changes associated with a dangling symlink. You might be able to recover with:
watchman watch-del-all hg --config fsmonitor.mode=off rebase -s '(::bookmark() and draft()) - master::' -d master watchman watch-project . -
Dirstate Corruption
This happens most often because someone pressed
Ctrl-Cduring a Mercurial command that was writing to the dirstate file (an index of all the files in the working directory). This corruption can be subtle and you might not notice any issues with it for a while, until you notice files not showing up that really should.In this case, try running:
hg debugrebuilddirstate --minimalThen, run
hg statusagain. -
Unknown Bugs
Mercurial is under heavy development and there may be bugs we don’t know about yet that cause issues like this. If you’ve verified that the above things don’t work to fix the issue, let us know by filing a GitHub issue.
Environment Issues
Uninstalling Older Versions of Nuclide
Nuclide v0.0.35 and earlier were released
as many separate Atom packages. If you have any packages starting with nuclide-, you likely have
some part of <=v0.0.35 still installed.
Run the uninstall command below, which contains the full list of Nuclide’s packages when they were
last released on 25 November 2015. This is safe to run even if you only have a subset of the
packages installed; apm will ignore any packages that are not present.
$ apm uninstall \
hyperclick \
nuclide-arcanist \
nuclide-blame \
nuclide-blame-provider-hg \
nuclide-blame-ui \
nuclide-buck-files \
nuclide-busy-signal \
nuclide-clang-atom \
nuclide-clipboard-path \
nuclide-code-format \
nuclide-code-highlight \
nuclide-debugger-atom \
nuclide-debugger-hhvm \
nuclide-debugger-lldb \
nuclide-diagnostics-store \
nuclide-diagnostics-ui \
nuclide-file-tree \
nuclide-file-watcher \
nuclide-find-references \
nuclide-flow \
nuclide-format-js \
nuclide-fuzzy-filename-provider \
nuclide-hack \
nuclide-hack-symbol-provider \
nuclide-health \
nuclide-hg-repository \
nuclide-home \
nuclide-installer \
nuclide-language-hack \
nuclide-move-pane \
nuclide-objc \
nuclide-ocaml \
nuclide-open-filenames-provider \
nuclide-quick-open \
nuclide-react-native-inspector \
nuclide-recent-files-provider \
nuclide-recent-files-service \
nuclide-remote-projects \
nuclide-test-runner \
nuclide-toolbar \
nuclide-type-hint \
nuclide-url-hyperclick
Flow Issues
Features Not Working
If the Flow features are not working in Nuclide:
- Make sure
flowis in your$PATHenvironment variable. - Ensure that you have
/* @flow */at the top of your.jsfile. - Ensure you have an empty
.flowconfigfile in the root of of your project directory.
flow and $PATH
If you installed flow in a place not in your $PATH environment variable (e.g., unzipped it in your home directory), then you either have to update your $PATH environment variable or explicitly specify it.
- Open the Settings tab either by pressing
Cmd-,(Ctrl-,on Linux) or by going toPackage | Settings View | Open. - Select Packages from the list at the left, and search for
nuclide. - Click on the Settings button for the
nuclidepackage. - Scroll down until you find
nuclide-flow. - Set the location of your
flowinstallation in the Path to Flow Executable text box.

Module Not Found
If you are running Nuclide from source, you may
occasionally run into a Cannot find module error.
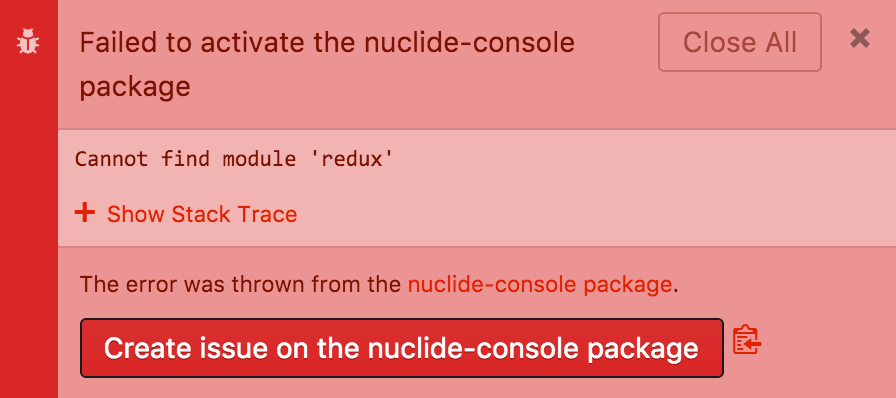
As Nuclide is continuously updated, new modules may be added as dependencies. When you rebase to the latest code and run Nuclide, the new module will not have been installed, so it will not be found.
Running npm update will get you the latest modules so that you should be able to open Nuclide
successfully again.
Buck Issues
Nuclide says Diagnostics are disabled, but Buck builds my C++ project
Stand-alone header files are not fully supported yet because Buck doesn’t report flags for them.
The majority of features may still work even without complete flags. You can provide more default flags in the Settings, if necessary.
- Open the Settings tab either by pressing
Cmd-,(Ctrl-,on Linux) or by going toPackage | Settings View | Open. - Select Packages from the list at the left, and search for
nuclide. - Click on the Settings button for the
nuclidepackage. - Scroll down until you find
nuclide-clang. - Add default flags as necessary.