C++
Nuclide provides support for C++ developers.
Supported Compilers
In order to get the full features for a C++ project beyond basic syntax highlighting and a generic autocomplete, you must have the following prerequisites installed:
- A compatible build system. You must have one of the following:
- Buck - With no additional setup required!
- CMake - You will also have to generate a compilation database with the
CMAKE_EXPORT_COMPILE_COMMANDSoption via command-line and place it/symlink it in your project root. Note that Nuclide does not provide any additional CMake integration at the moment. - You can also manually create a compliant
compile_commands.jsonin your project root.
- Clang version 3.6 or higher (we recommend 3.8+)
Installing CMake and Clang
CMake
You can install CMake using one of the pre-compiled binaries for Linux and macOS.
Clang
Clang is generally provided by default on all major Linux distributions. You can use your packaging
system to install it (e.g., sudo apt-get install clang libclang).
Note that version 3.6 or higher is required. We recommend 3.8 or above for best results.
You can build Clang from source on Linux as well.
On macOS, install Clang by installing Xcode.
Verify Install
You can verify that Clang is installed by typing clang++ --version on the command line.
A similar install process occurs for GNU
g++. It is provided with Xcode, and you can install it via a Linux package (e.g.,sudo apt-get install g++).
Building
Once Clang is installed, you need to build your C++ project with the cmake command, passing in the
CMAKE_EXPORT_COMPILE_COMMANDS flag. This will create a compile_commands.json file which lives
in the root of your project and provides the necessary information for the
Nuclide C++ features support.
If you use Buck, you will not need to build with this flag.
You may also provide additional project-wide compilation flags and include paths (such as -isystem
includes), as well as compilation flags to ignore, in a .nuclide_clang_config.json
file at the root of your project. These flags will specifically be used for the
Nuclide C++ features that require libclang, rather than in the build process itself,
and they will be appended to the end of the compilation line. This file should look as follows:
{ 'extra_compiler_flags': [..], 'ignored_compiler_flags': [..] }
Installing Buck
Buck is available via Homebrew on macOS, or you can build from source on Linux.
Building
Your C++ project must be set up for a Buck build by creating rules and targets.
Features
C++’s Nuclide integration provides you with productivity features such as:
- Code Diagnostics
- Autocomplete
- Jump To Declaration
- Jump Between Header and Implementation
- Type Hinting
- Code Formatting
Remember that these features are only fully-enabled when used with a supported compiler.
Code Diagnostics
If you write code that doesn’t compile correctly, Nuclide will warn you through its Code Diagnostics pane, as well with inline gutter tooltips (represented by a sideways red triangle).
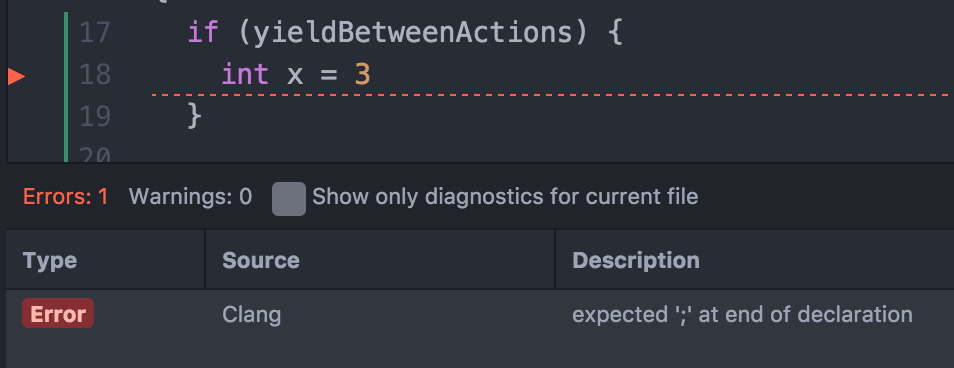
For gutter diagnostics, you will sometimes see a Fix button. For some common errors (e.g., a missing semicolon), clicking the Fix button will fix the problem for you.
In this example, clicking the Fix button will insert a semicolon for you.
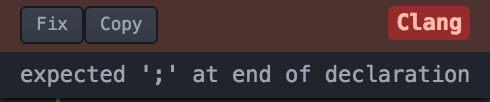
Autocomplete
Nuclide uses metadata from your Clang or Buck build to understand the objects within your project. This allows for a detailed Autocomplete feature, providing you hints on what is available for a given object.
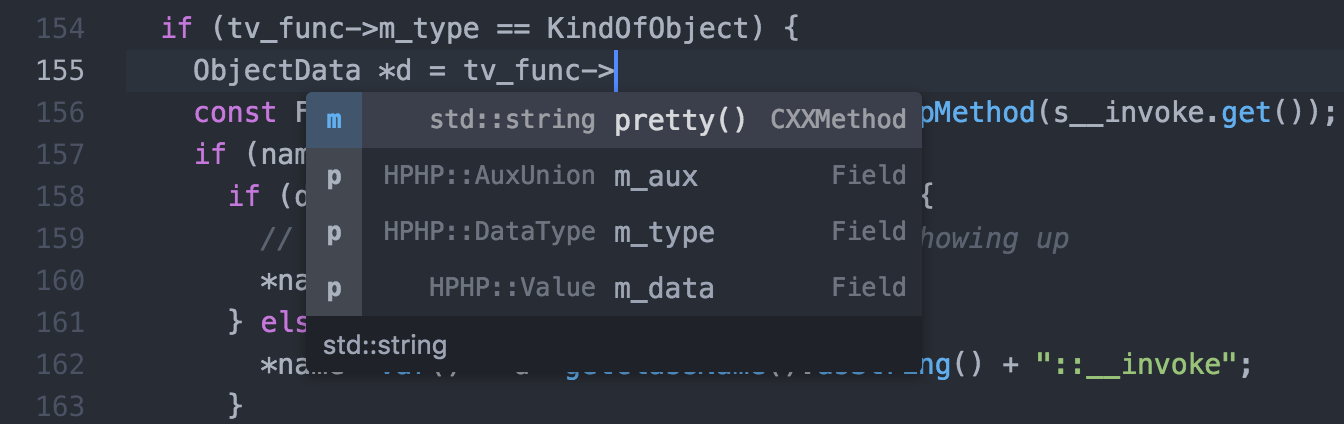
Jump to Declaration
You can click on a function call for your project and be taken directly to the declaration for that function.
Using Cmd-<mouse-click> or Cmd-Option-Enter (Ctrl-<mouse-click> or Ctrl-Alt-Enter on
Linux), the function call will be underlined.
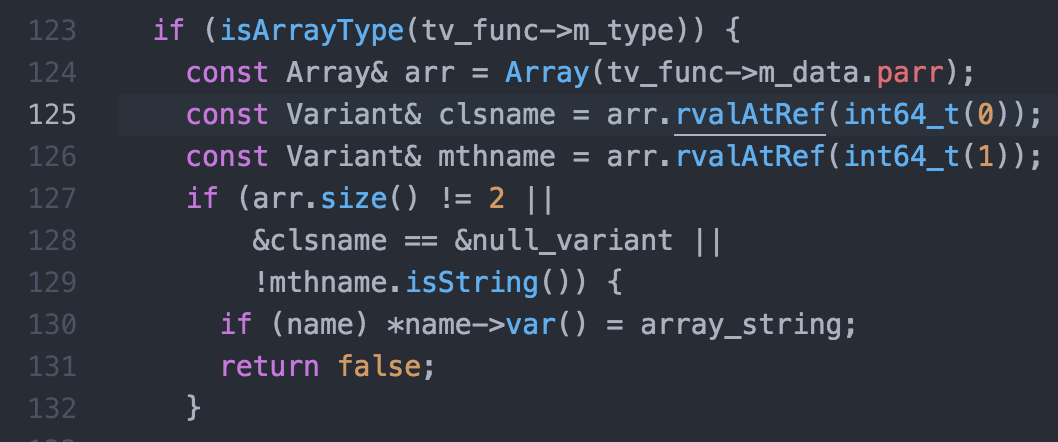
Then, you will be taken to the declaration for that function.
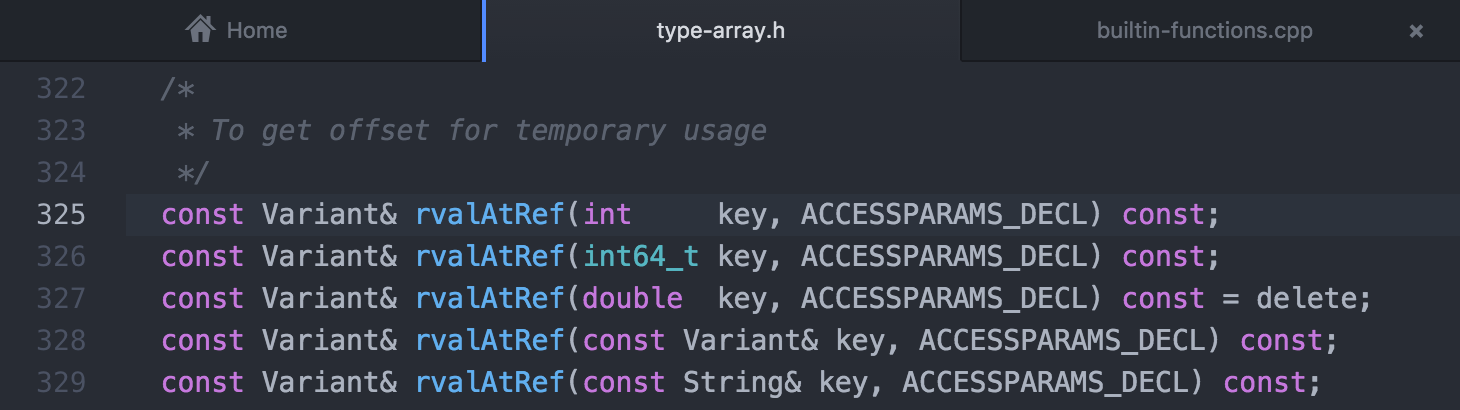
Jump Between Header and Implementation
Using Cmd-Option-N (Ctrl-Alt-N on Linux), you can jump between the header (.h) and
implementation files (.cpp).
Type Hinting
If you hover over a variable, Nuclide will show you a datatip with its type.
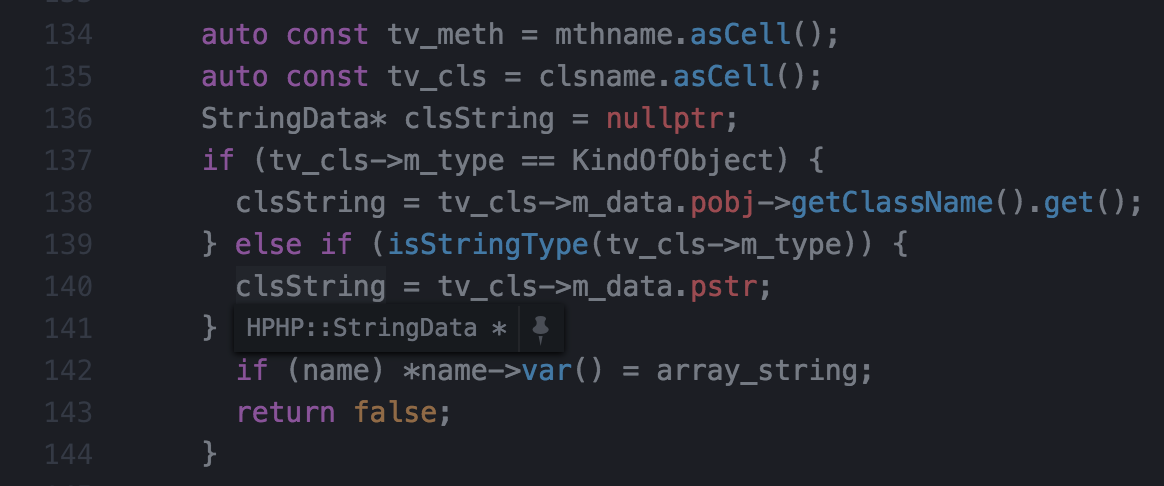
You can pin type hints to the main Editing Area so they are always shown.
Click on the pin icon of the type hint to pin the hint and the x icon to remove the pinned hint. Pinned type hints can be moved around and placed anywhere in the editing window.
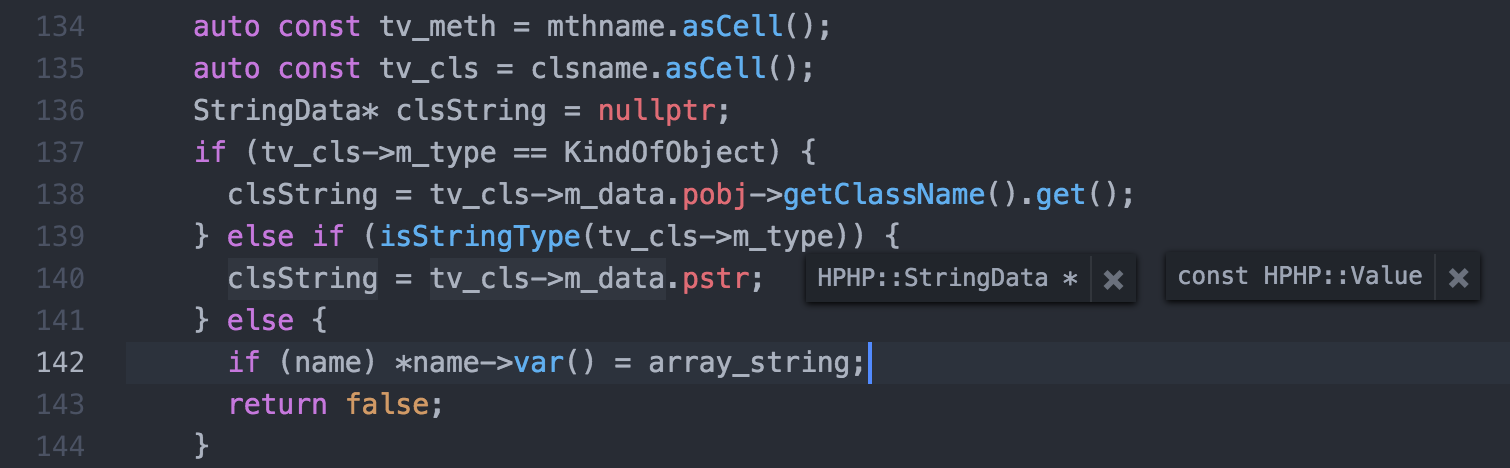
Hovering over a pinned type hint will highlight the variable associated with it. This is useful if you have two pinned type hints for variables on the same line.
Code Formatting
Nuclide will format code based on a set of default Clang standards.
- Place your cursor on a function or line of code you wish to format.
- Press
Cmd-Shift-C(Ctrl-Shift-Con Linux), or use the context-aware menu and choose Format Code to take a piece of code that looks like this…
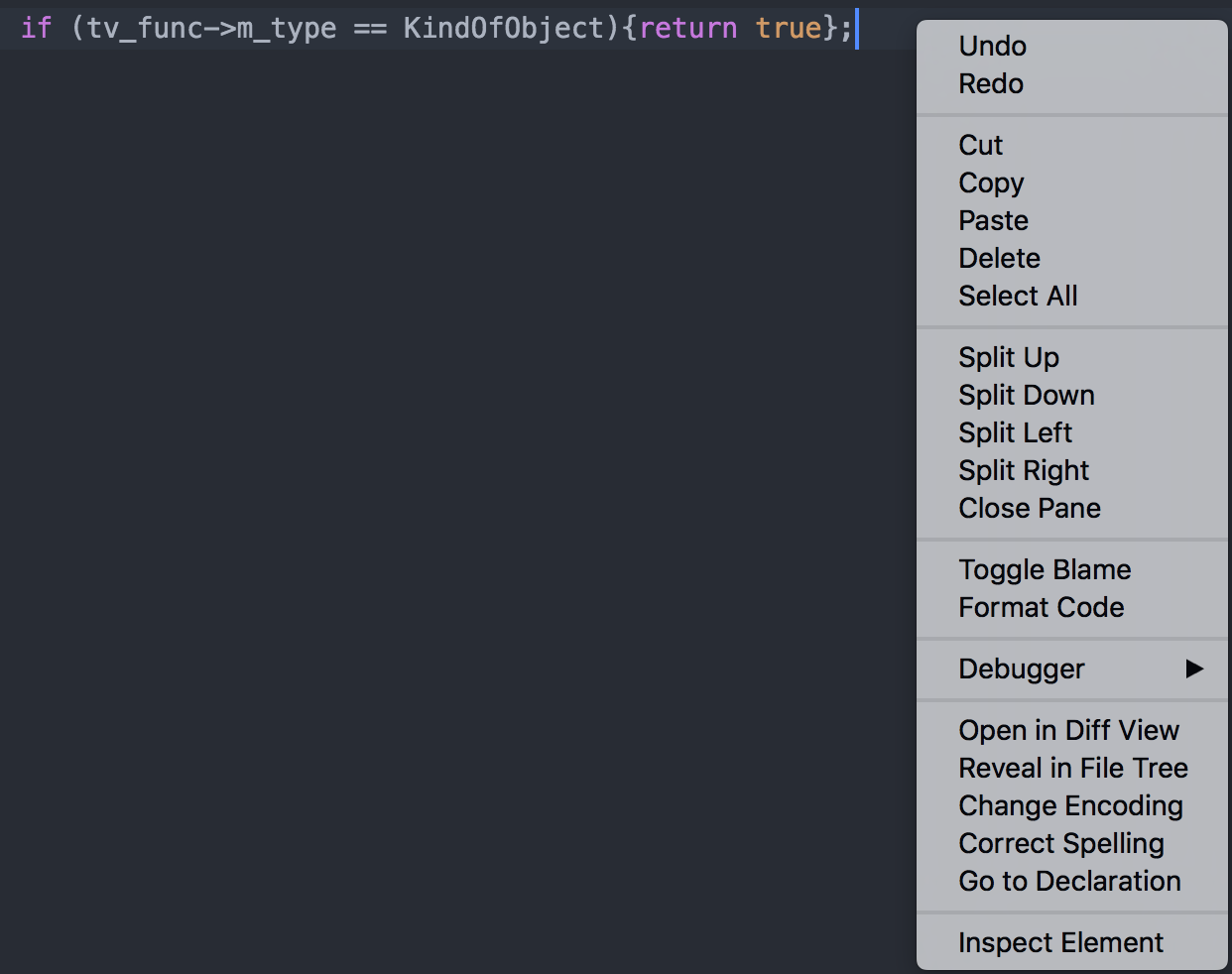
…and format it like this:

Debugging
Nuclide supports LLDB as the backend for its native C++ debugging.
At a minimum, you must have a C++ compiler (e.g.,
g++orclang++) and the LLVM Debugger (lldb) installed to use this feature. For example, on macOS, if you install Xcode with its command-line tools, these will be installed for you.
Your C++ code must be compiled with debug symbols. For
g++orclang++, this is accomplished by using-g. e.g.,clang++ hello.cpp -g -o hello.cpp. If you are usingcmakeor some other build management system, ensure that you are compiling in debug mode with symbols.
There are three ways to invoke the LLDB debugger:
Attaching to a running process
Nuclide can attach to a running C++ process (after adding a C++ project to Nuclide). Once you compile your code, run it.
NOTE: C++ debugging in Nuclide is not currently supported on Windows.
- Open the Debugger Selection window by pressing
Cmd-Shift-A(Ctrl-Shift-Aon Linux) or by clicking on the Toggle Debugger button in the Nuclide toolbar. - Choose the Native tab.
- Find your process in the list, and click the Attach button.
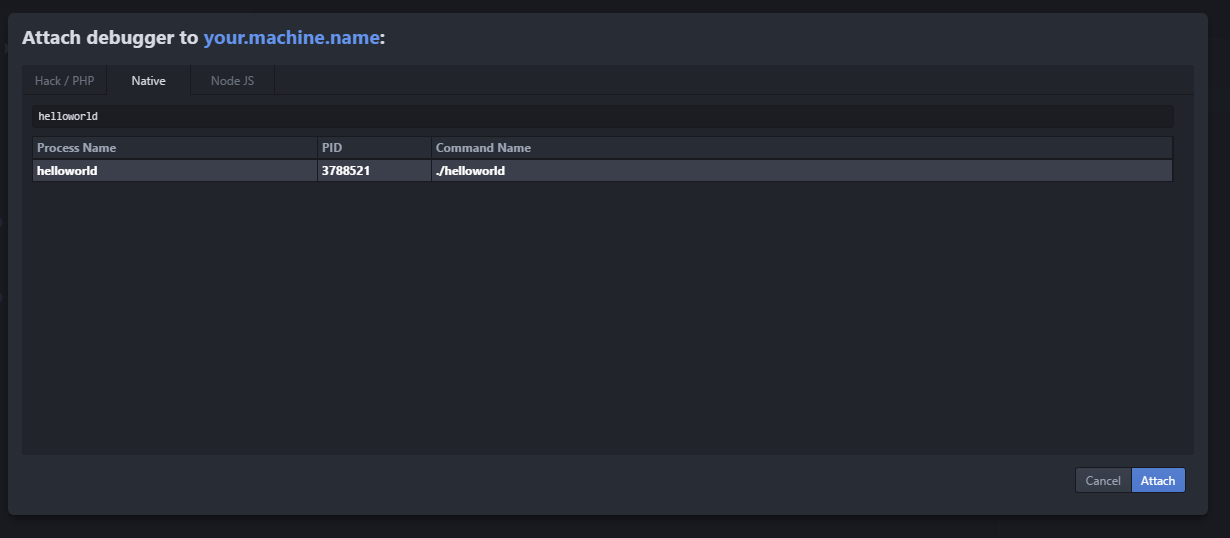
After you attach to the process, the Nuclide Debugger appears to the right of the Editing Area. You can then debug your code normally, following the Debugger guide.
Launching a process
Launching a process is similar to the Attach flow.
- Open the Debugger Launch dialog by pressing
Cmd-F8(Ctrl-F8on Linux) or by clicking on the Toggle Debugger button in the Nuclide toolbar. - Choose the Native tab.
- Fill out the fields, and click the Launch button.
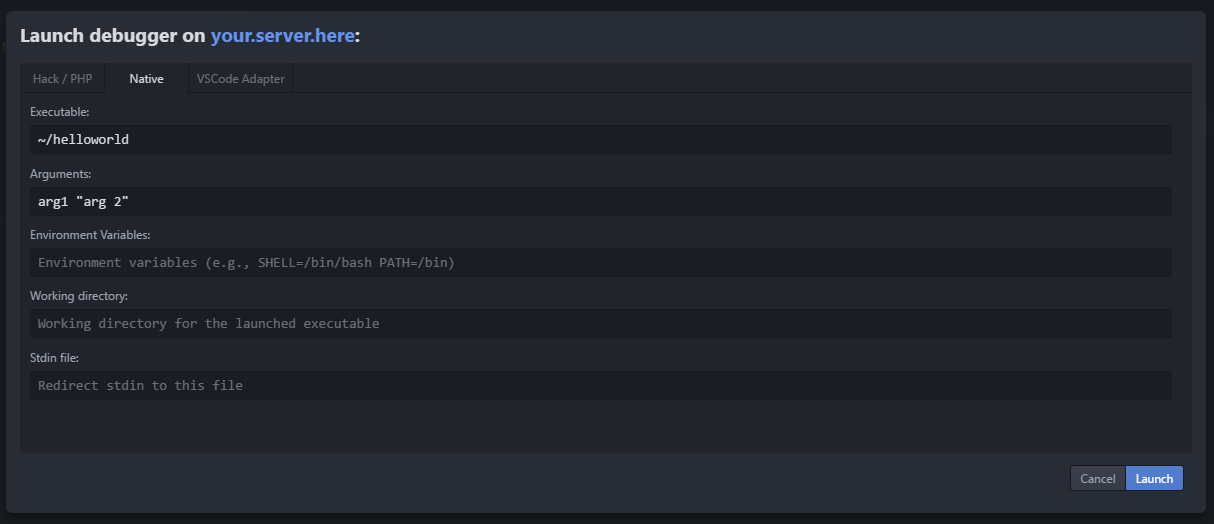
Debugging a Buck target
See the Buck guide for instructions on how to debug C++ Buck targets.
LLDB Commands
You can run LLDB commands directly in the Nuclide Debugger Console.
