Hack
Nuclide has been built from the start to provide a great IDE experience for Hack development. Hack is a programming language for HHVM.
Currently, HHVM is not supported on Windows, so this integration has limited viability on that platform. However, work is being done to port HHVM to Windows.
Installing Hack
In order to fully use the integration of Hack, you must have both Hack and HHVM installed on your system:
- Install HHVM. By default, Hack is installed with HHVM.
- If you are new to Hack, HHVM’s Getting Started provides steps for writing your first Hack program. The
key items of note are:
- The typechecker
hh_clientis in your$PATHenvironment variable (the default install of HHVM, should place it there). - You have an
.hhconfigfile at the root of your project. - You have
<?hhat the top of your.phpor.hhfile.
- The typechecker
If you are planning on developing with Hack remotely, ensure HHVM and Hack are installed on the remote machine.
Features
Hack’s integration into Nuclide provides you with productivity features such as:
- Code Diagnostics
- Autocomplete
- Jump to Definition
- Inline (mouseover) type hinting
- Code formatting
- OmniSearch, with a special Hack symbol search pane.
Code Diagnostics
If your code doesn’t correctly typecheck, Nuclide has code diagnostics that will show you the error. You can see the error in two places, inline within the Editing Area and in the Code Diagnostics pane below.
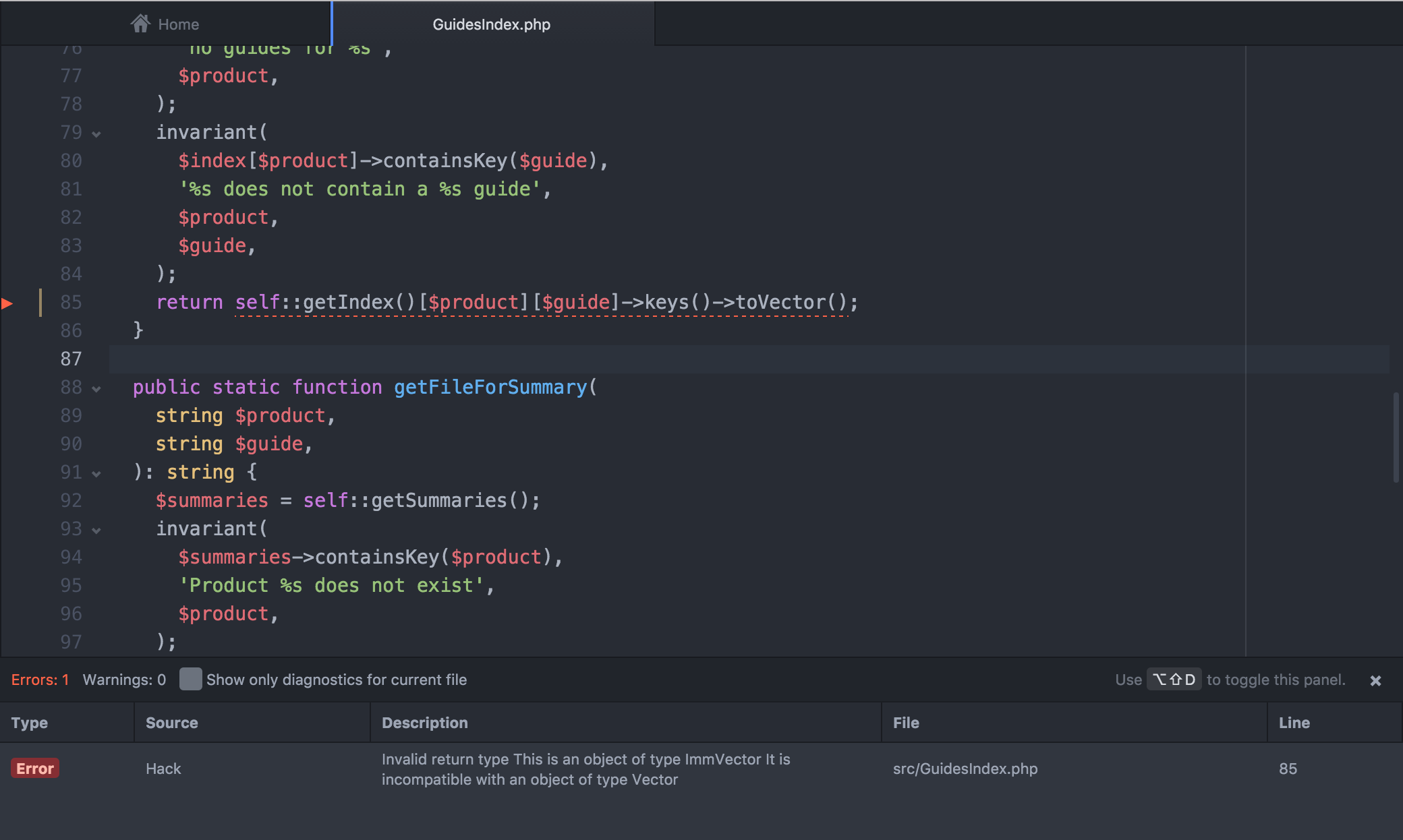
Hover over the sideways red triangle in the gutter to see the Hack error inline.

Autocomplete
Given that Nuclide has access to all of the type information within your project and the built-in types provided by Hack, autocomplete just works.
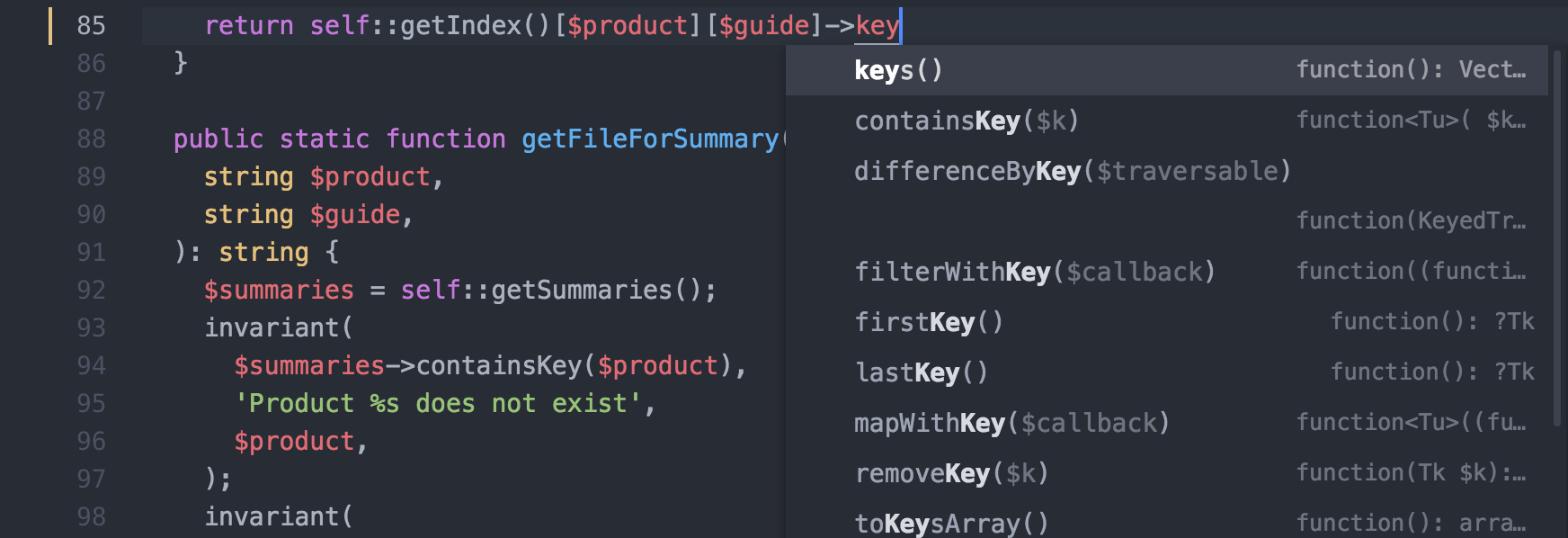
Jump to Definition
Nuclide provides a jump to definition/symbol feature for Hack programs.
In order for this to work, you must have an
.hhconfigfile in the root of your project and a runninghh_servermonitoring the root as well.
For example, if you want to go to the definition of getPages(), hover over getPages()
and either press Cmd-<mouse click> or Cmd-Option-Enter (Ctrl-Alt-Enter on Linux).
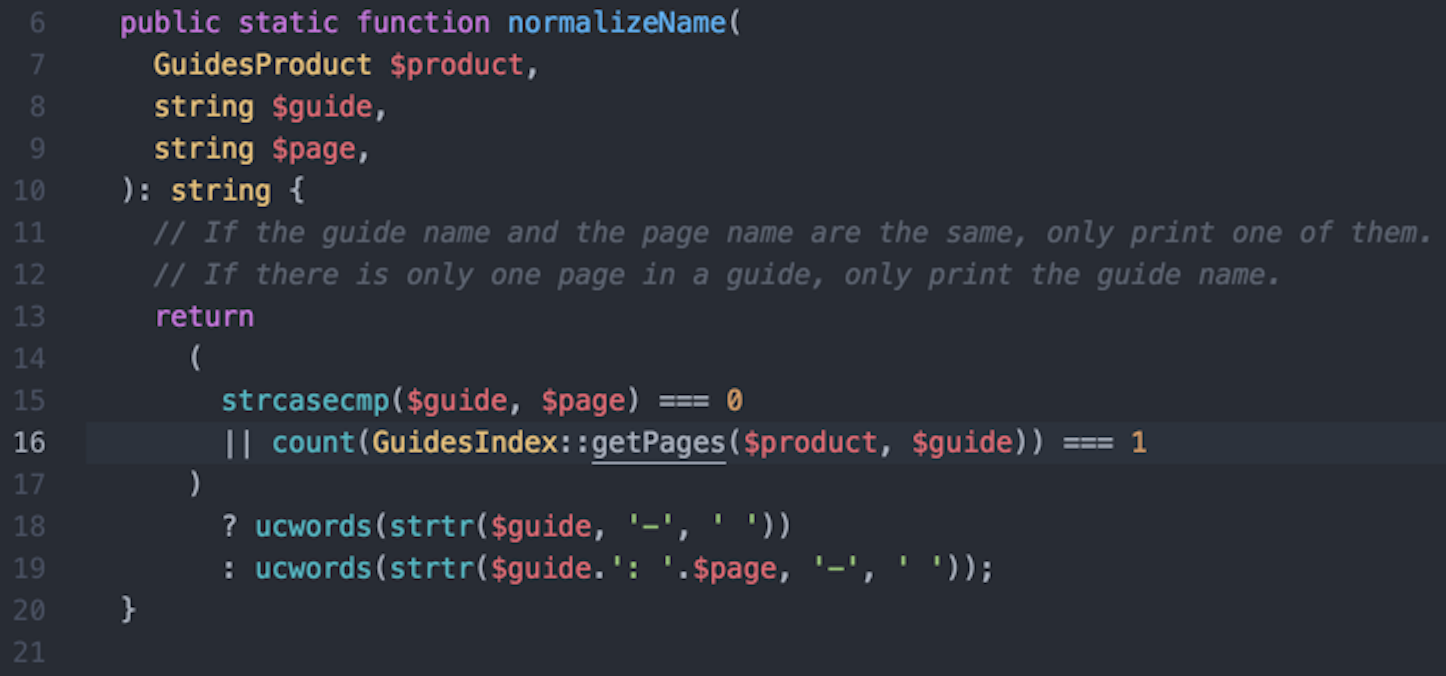
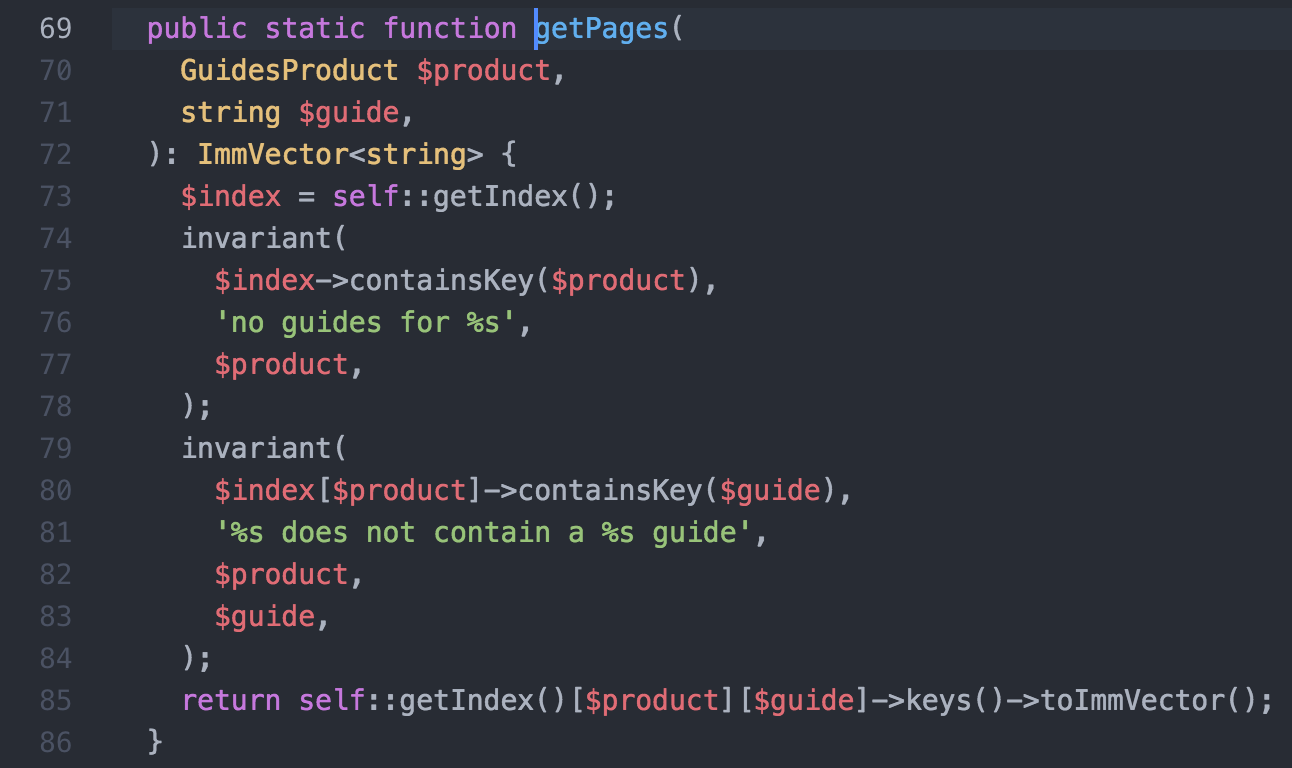
Type Hinting
If you hover over a variable in your Hack file, you can get the type of the variable directly inline.
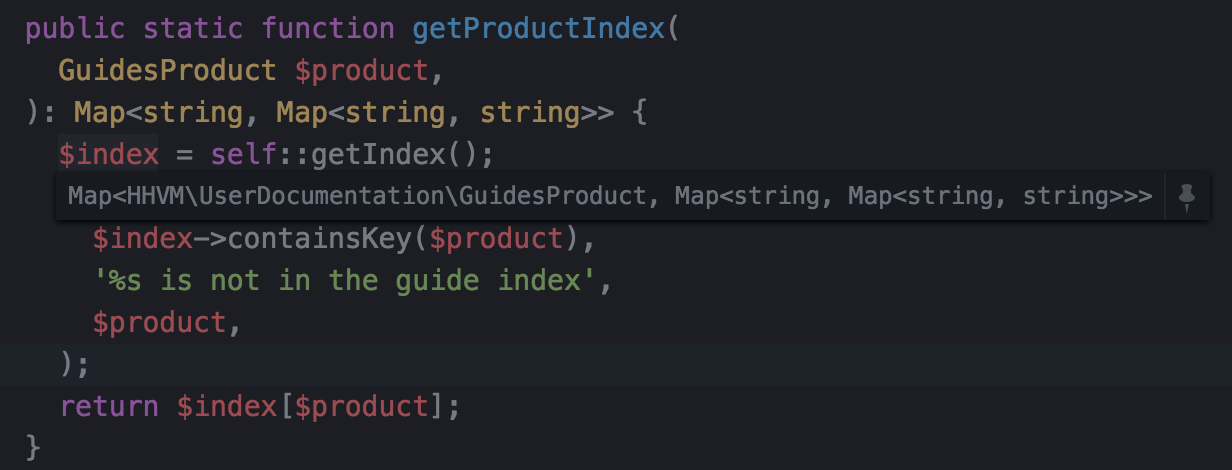
In fact, you can even pin that type hint so that it always displays. Just click on the pin icon when hovering over a variable to pin it.
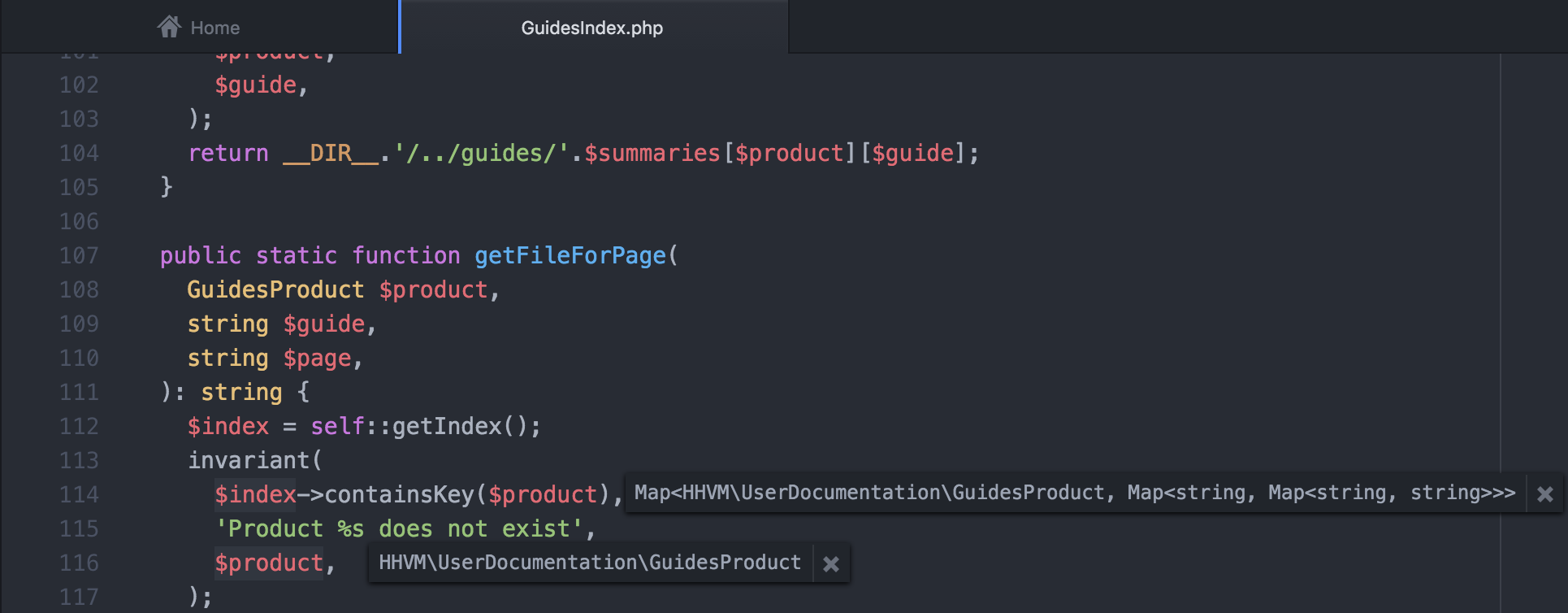
The highlighted variables show that their type variables have been pinned. If you hover over the type hint, its associated variable will have motion in its highlight.
Click the x icon of a pinned type hint to remove it.
Pinned type hints can be moved anywhere within the editor.
Type Coverage
Nuclide can show you how much of your Hack file is covered by the type system with Type Coverage.

If the percentage is less than 100%, you can toggle the Type Coverage inline display to show you where the issues are.
From the Command Palette, choose Nuclide Type Coverage: Toggle Inline Display. You can also either press Ctrl-Option-Shift-V (Ctrl-Alt-Shift-V on Linux) or simply click on the percentage displayed in the Status Bar.
Hover over any sideways triangles that appear in the gutter to see the type check issue inline, or open the Diagnostics Table to see them all listed together. Clicking on any issue in the Diagnostics Table will highlight the associated line.
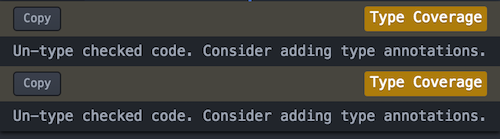
Code Formatting
Nuclide can take your Hack code and format it according to a built-in set of coding standards (e.g, two-space indents, bracket location, etc.).
For example, here is a bit of code that looks relatively haphazard from a formatting perspective.

Place your cursor inside the function and press Cmd-Shift-C (Ctrl-Shift-C on Linux) to apply the coding standards to the function.
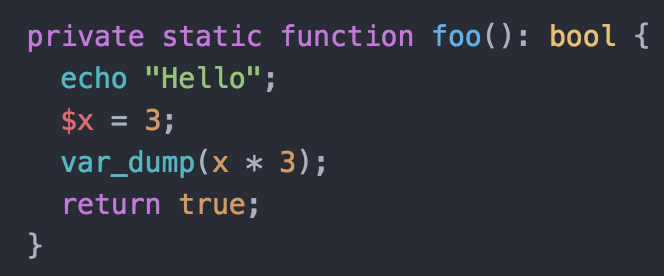
Debugging
Nuclide supports debugging PHP and Hack applications running on HHVM. HHVM version 3.25.0 or greater is required, as older versions do not support the Visual Studio Code Debug Adapter Protocol, which is the debugging protocol Nuclide now uses.
Note: debugging PHP servers other than HHVM is no longer supported in Nuclide. In previous versions, Nuclide supported debugging via the XDebug protocol, but this is also no longer supported. Debugging older HHVM versions (< 3.25.0) with Nuclide is not possible.
Configuring HHVM for debugging
To enable debugging Hack/PHP applications in webserver mode, you’ll need to add the following to your server’s config.ini:
hhvm.debugger.vs_debug_enable=1
By default, HHVM will listen for incoming debugger connections on port 8999. You can specify a different port by adding an additional line to your config.ini:
hhvm.debugger.vs_debug_listen_port=<port>
More information about configuring HHVM can be found here: HHVM Configuration
If you want to debug a Hack/PHP script running in script mode, you simply add a couple extra command line parameters when invoking HHVM:
hhvm --mode vsdebug --vsDebugPort <port>
The above command will startup HHVM with the debugger listening on the specified port, and will wait forever for the debugger to connect before starting the script. You can add an additional optional parameter, --vsDebugNoWait true to cause HHVM to begin execution of the script immediately, while still allowing the debugger to connect and break in later. This mode is especially useful for long-running scripts that you may want to break into to debug things like infinite loops, hangs, etc.
In order for Nuclide to be able to connect to your HHVM instance, you’ll need to either have Nuclide server on the same host as HHVM and use a remote project, or forward the HHVM debugger port to your local machine via SSH tunneling or some other means.
We strongly advise against exposing the HHVM debugger port to the internet on production machines, for obvious security reasons.
Configuring Nuclide to debug HHVM
There are two configuration options in Nuclide settings that you’ll want to configure for HHVM if you want to launch scripts in debug mode. You don’t need to configure these if you only want to attach to a webserver.

The first is the full path to your HHVM runtime binary, and the second is any arguments Nuclide should pass when starting HHVM, such as the path to your config.ini. These arguments will be passed verbatim on the command line when invoking HHVM.
Additionally, you may specify an optional attach port to use when attaching to webserver mode, if you’ve configured your server to listen on a port other than 8999.
Debugging: HHVM Toolbar
The Task Runner toolbar is one way to debug Hack or PHP projects. To open the Task Runner toolbar, click on the Toggle Task Runner Toolbar button in the Nuclide toolbar or search for Nuclide Task Runner: Toggle HHVM Toolbar in the Command Palette.
See the Task Runner HHVM guide for instructions on debugging Hack or PHP projects.
Debugging: Launch / Attach Dialogs
| The HHVM debugger can also be started via our advanced configuration dialogs. You’ll find these under the Nuclide menu (Nuclide -> Debugger -> [Launch | Attach] Debugger), and select the “Hack / PHP” tab, which will be offered if your current working root is a remote project that supports HHVM. |
When launching, Nuclide will prompt for the path to your Hack/PHP script, and any arguments you’d like Nuclide to pass to it.
When attaching, Nuclide will offer to connect to your webserver instance, or attach to an already-running script that was started with the --mode vsdebug --vsDebugPort <port> HHVM arguments.
Console
When debugging a script, all output from HHVM’s stdout and stderr is redirected to the Nuclide console. When debugging a webserver, stdout is redirected, but stderr is not due to the output traffic being too high.
The console also provides a REPL that allows you to execute Hack/PHP code (see below).
Console Evaluation
Basic evaluation in the REPL works out of the box for built in Hack/PHP routines.
Nuclide now executes console input as Hack by default, instead of PHP. For many commands, there is no difference, but the behavior between Hack and PHP differs in some contexts, so this is important to know. You can explicitly have the debugger run your code as Hack or PHP by beginning your input with <?hh or <?php, respectively.
Note: if your input begins with <?hh or <?php, the debugger will execute whatever you type, verbatim, as a Hack/PHP script. It must therefore be a complete and syntactically valid script (including ending your statements with a ;).
When stopped a breakpoint, console commands execute in the context of the currently-broken-in request, at the location of the selected call frame and line. While the target is running, however, console commands execute in a global context that is not specific to any currently running request. In this context, you’ll probably want to reference things defined in your Hack/PHP application. It is therefore possible to have the debugger require or define things so that they are “in scope” for the console evaluation.
For this to work, there must be a .hhconfig file at the root of your project, as well as a
scripts/vsdebug_includes.php file. The vsdebug_includes.php file will be invoked by the debugger when it starts up. Here you can define things, require files or include logic you want run every time the debugger connects.
